「電子書籍出版」でKindle本を作ろう
電子書籍を出版したい方へ。
パブファンセルフは、ご自身で編集やデザインなどを行っていただくことで、無料で電子書籍や紙の本を出版できるサービスです。原稿の執筆、製作から出版まで、すべてを自由に作れるので、自分の思いをそのまま本にできます。
「自分で本を作って売る」ことは、とても大変な作業に感じるかもしれませんが、パソコンの基本操作※が難なくできるなら、誰でもかんたんに本を出版できます!
※Word等のワープロソフトで文章を作成することができる、インターネットで検索したりwebサイトにアクセスできる、電子メールでのやりとりができる、など
このページでは、Amazon Kindleで販売する、電子書籍の作り方をご紹介していきます。
紙の本と電子書籍、どちらも無料で出版できます
電子書籍は手軽でとても便利ですが「紙の本で読みたい」という読者も多くいます。また「紙書籍をAmazonや楽天ブックスで出版している」という実績が、自身のステータスや仕事への信頼につながっているとの声もあり、アピール面でも強くなりそうです。それなら、紙と電子、どちらも両方出版してみませんか?
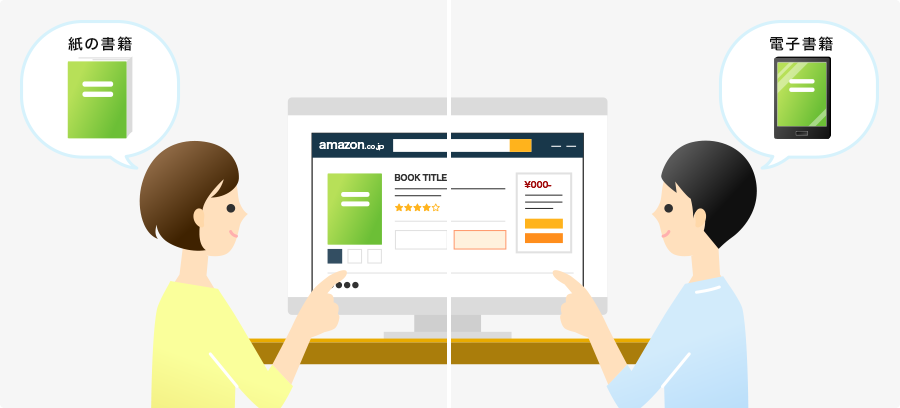
両方出版するメリット
紙書籍(Amazon POD、楽天ブックス)と電子書籍(Kindle)を両方出版すると、こんなメリットもあります。
- Amazonのひとつの商品ページ内で、紙と電子をまとめて販売できます
- カスタマーレビューを共有できます
作り方の組み合わせも、ニーズにあわせて選べます。こだわる? おてがる?
思いのままにこだわりの1冊を作りたいなら
POD出版+電子書籍出版
自身で自由にレイアウトを組んで本を作ることができます。Wordなどのワープロソフトを使えば、紙書籍も電子書籍もひとつのファイルから作成可能。先に紙書籍を出版(POD出版)すれば、1クリックで電子書籍出版の原稿ファイル(固定レイアウト方式)に変換できる機能「電子書籍かんたん変換」も試験公開中。もちろんどちらか片方だけの出版もOK!
シンプル・お手軽に作りたいなら
イージーモード New!
スマホだけでも操作OK! 画像をアップロードするだけで、シンプルなレイアウトの紙書籍と電子書籍をまとめて出版できるイージーモードをご用意しています。写真集、イラスト集、絵本など、画像中心の本をかんたんに出版したい人におすすめです。
「電子書籍出版」で本を作り、販売するまでの4ステップ

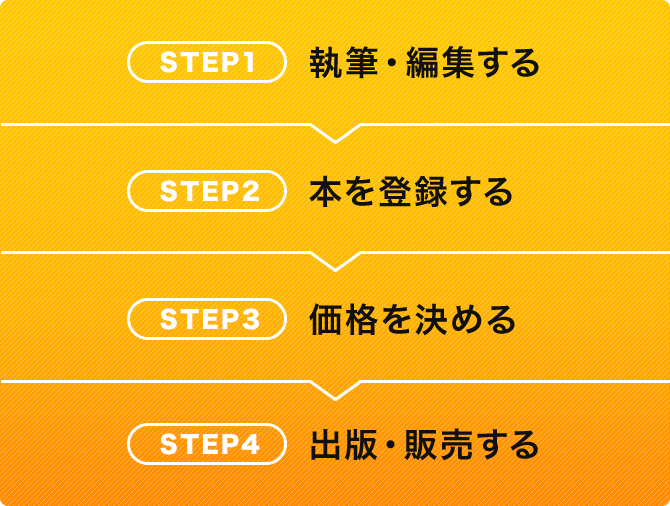
ここからは、電子書籍のみを出版するまでの作業をステップごとに説明します。初めての方でも安心して進められるように、製作上のポイントや効率的な進め方についても紹介していますので、ぜひ参考にしてください。それでは、一緒に確認しながら進めていきましょう!
STEP1 執筆・編集する
原稿を執筆する前に、まずは作りたい本をイメージしてみましょう。
作りたい本をイメージしてみましょう
- 縦書き? 横書き?
- 表紙のデザインはどんな感じ?
本の仕上がりを具体的にイメージしておくと、作業をスムーズに進めることができます。
PODの本を併売する予定があるなら、PODの本のイメージを先に決めましょう(PODの本作りについては、「本を作ろう(POD出版)」をご覧ください)。
PODの本を併売しないのであれば、縦書きか横書きかを決めるくらいで大丈夫です。
1-1 原稿を執筆・編集する
はじめに見出しの設定を行いましょう
電子書籍の構造は、見出しと本文の2つに分けられます。Wordをお使いの方は、スタイル機能を使って見出しを設定しましょう。
スタイルの設定方法
「はじめての本作りが不安」「これから執筆する」「まだ執筆途中」という方へ
手元に完成原稿がなくても、パブファンセルフは利用可能です! 執筆には時間がかかるものです。先に本のタイトルや目次、内容紹介を登録してから執筆する、という方法はいかがですか? 本の仕上がりをイメージすることが執筆へのモチベーションアップになることもありますよ。
パブファンセルフでは、著者様の本作りをサポートするさまざまなオプションサービスをご用意しています。
発売時期も自由です。あせらず、ご自身のペースで、執筆を楽しんでください!
1-2 原稿を確認・修正する
原稿ができあがったら、誤字脱字や間違いがないか、本のタイトルは想定している読者に内容や魅力が伝わるものになっているか、全文を読み返して確認しましょう。
執筆中は書くことに夢中になっているため、間違いやひとりよがりなところを見落としがちです。「完璧にできた」と思っていても、完成後に少し時間をおいて改めて読み返してみると、予想外に気になるところが見つかるものです。時間をかけて、じっくり確認しましょう。
信頼できる他の人に読んでもらうのも、自分では気づきにくい読者の視点を得るという意味で非常にオススメです。
読み返す際に確認する点
- 文章はわかりやすく書かれていますか?
- 内容に間違いはありませんか?
- 文中に誤字脱字はありませんか?
- 見出しやページ番号は正しく入っていますか?
1-3 表紙を作成する
次は本の顔となる表紙(画像データ:JPEG)を用意しましょう。
表紙作成でもっとも重要なのは、本のタイトル・著者名がきちんと入っていて、何について書かれた本なのかが一目でわかること。Amazonのストアに並んだ際、訴求力のある魅力的な表紙デザインを考えてみましょう。
PODと併売するなら、POD用の表紙を先に作成してから、電子書籍用の表紙を作成してください。
Wordをお使いの方は、PowerPointを使って表紙を作成することをおすすめします。PowerPointで用意されているスライド用のテンプレートを使ったり、写真やイラストなどの配置も手軽に行えます。
PowerPointでのスライドのサイズの設定方法
「表紙デザインをプロに頼みたい」という方におすすめ!
オプションサービス「表紙データ作成支援(有料、55,000円(税込)〜)」をご用意しています。 詳しくはこちらの記事をご確認ください。
1-4 原稿をEPUB形式で保存する
電子書籍として販売するには、本のデータをEPUB(イーパブ)という形式にしなければなりません。
一太郎やPagesをお使いの方は、ファイルの保存時にEPUB形式を選択できますので、そちらを選んで作成してください。
Wordをお使いの方は、LeME(レメ)という電子書籍作成ソフトを利用することをおすすめします。Windows版とMac版が用意されています。
LeMEでEPUBファイルを作成する方法
- リフロー形式
読者が文字サイズを自由に変更できる電子書籍ファイルの形式です。
LeMEでは「文章がメインの本」と分類されています。
利用できるファイルはWordファイルです。画面の指示にしたがって変換してください。
- 固定レイアウト形式
コミックや絵本などレイアウト重視の電子書籍ファイルの形式です。
LeMEでは「イラストや写真が中心の本」と分類されています。
利用できるファイルはPDFファイルです。POD出版で用意したPDFファイルをそのまま使えますので、画面の指示にしたがって変換してください。
できあがったEPUBファイルは、Amazonが提供するKindle Previewerで確認しましょう。誤字脱字や間違いに気づいたら、ファイル変換前のデータ(Word)に戻って修正し、改めてEPUBファイル形式に保存します。
紙書籍(POD)を出版済みの方は
LeMEと連携したツール「電子書籍かんたん変換」を試験公開中。紙書籍を出版すれば、1クリックで電子版の原稿ファイル(固定レイアウト形式)に変換できます。
詳しくはユーザーガイド操作編(PDF)をご確認ください。
STEP1〜STEP3は前後しても大丈夫!
原稿を執筆していなくても、仮の書名など本の登録はできます。
先に仕上がりをイメージしてみるのも、執筆の励みになります。
画面の表示やユーザーガイドをよく確認しながら、
STEPを行き来して進んでください。
STEP2 本を登録する
パブファンセルフのマイページで本の基本情報とEPUBファイル、表紙ファイルを登録しましょう。まずはパブファンセルフに会員登録してください(会員登録がすでにお済みの方はマイページにログインしてください)。
2-1 書籍情報の登録
マイページにログインした後、表示されたボタンから「本を出版する」→「電子書籍 EPUBを登録」の順で選択して、本の基本情報を入力・登録します。
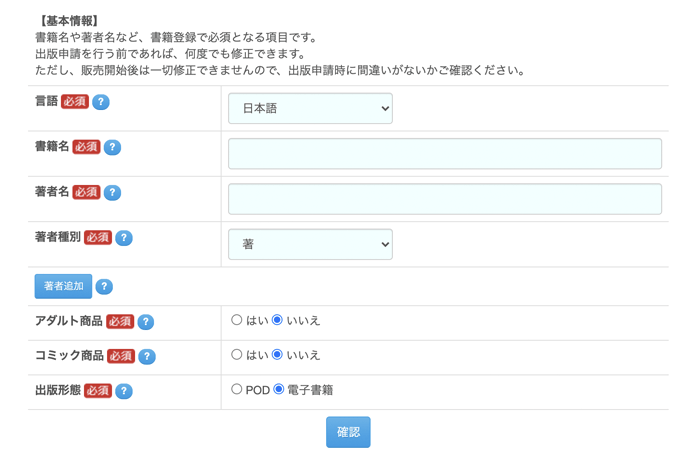
2-2 EPUBファイル・表紙ファイルの登録
次にEPUBファイルと表紙ファイル(JPEGファイル)を順にアップロードします。ファイルにエラーがなければ「登録完了」と表示されます。EPUBファイルや表紙ファイルは出版前なら何回でも再登録できますので、エラーと判定された場合や修正があるたびに登録しなおしてください。
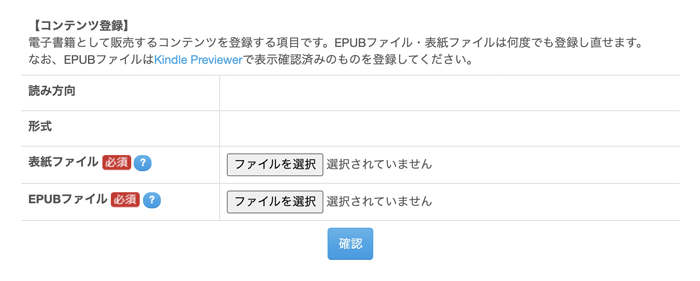
STEP3 価格を決める
本の基本情報と各PDFファイルの登録が完了したら、次に本の設定価格やカテゴリー等の情報を登録しましょう。
いくらで売りたいか、いくらなら買ってもらえるかを検討し、最適な価格を設定します。
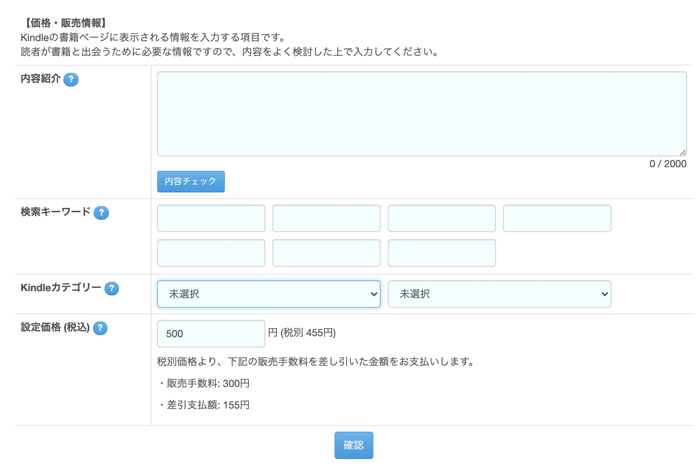
3-1 設定価格
設定可能な価格は250円〜2500円です。
パブファンセルフ独自の機能として、共著やチームパブリッシングに便利な、売上金の複数人への支払分配にも対応しています。
設定価格の決め方
- 電子書籍のみ販売する場合
内容にもよりますが、購入されやすい価格帯は500〜800円です。この範囲で価格を設定しておくと、Amazonで行われるセール(半額セールなど)に参加しやすくなります。
- PODと併売する場合
PODの価格の7割を上限に設定しましょう。併売すると、電子書籍の価格がPODの何%オフで売られているかという情報がAmazon内で表示されるので、割安感を高めるのでしたら5割以下の価格を設定してもかまいません。
電子書籍出版(Kindle)の
著者受取額シミュレーター
本が売れたときの受取額を試算できます。
3-2 内容紹介やキーワードの設定
次に、本の内容紹介と、本に関連のあるキーワードを考えましょう。Amazon に訪れた読者にあなたの本を見つけてもらうための、とても重要な作業です。内容紹介は、読者に伝えたい内容や、読者の興味をひく言葉を上手に盛り込んだ文章にしましょう。また、本の内容にあったキーワードの設定も欠かせません。よく考えて、慎重に設定しましょう。
※出版申請前であれば、何度でも修正できます。
STEP4 出版・販売する
本作り最後の工程です。ここまできたらあと一息!頑張りましょう!
4-1 出版申請
いよいよ出版申請です。
出版申請のボタンをクリックすると、申請の取り消しはできません。また、後に販売停止にしたとしてもAmazonの書籍ページ自体はそのまま残るほか、検索結果にも表示されます(販売のみが停止します)。慎重に進めましょう。
出版申請後、Amazon でデータ処理が完了すれば、あなたの本の商品ページが公開されます。
※設定した販売開始日より早く公開された場合、購入ボタンは「販売予約中」となります。
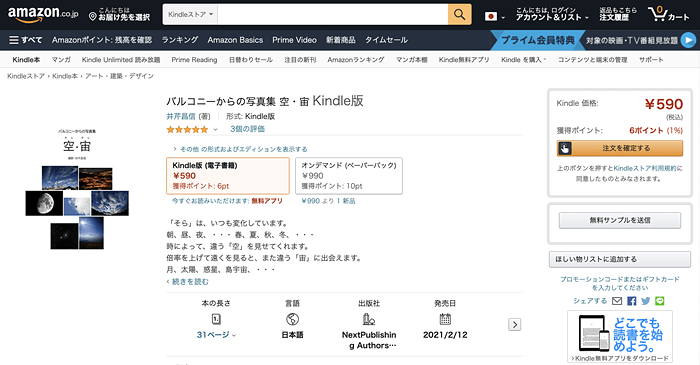
おめでとうございます!あなたの本が Amazon のストアで販売されました!
販売開始後に利用できるオプションサービス
「本の内容に間違いが見つかったので修正したい」という方におすすめ!
「改修申請オプション(有料、5,500円(税込)2023年10月より無料になりました)」がございます。
詳しくはユーザーガイド(電子書籍)をご確認ください。

