「POD出版」で紙の本を作ろう
紙の本を出版したい方へ。
パブファンセルフは、ご自身で編集やデザインなどを行っていただくことで、無料で本を出版できるサービスです。
原稿の執筆から製作、出版まで。DIYでできるから、自分の思いをそのまま本にできます。
ここでは、Amazonや楽天ブックスで販売するPOD(紙の本)作りの工程を簡単にご紹介しましょう。
「本を作って売る」ことは、とても大変な作業に感じるかもしれませんが、
パソコンの基本操作※が難なくできる方なら、誰でもかんたんに本を出版できます!
※Word等のワープロソフトで文章を作成することができる、インターネットで検索したりwebサイトにアクセスできる、電子メールでのやりとりができる等の操作を指します。
「POD出版」で本を作り、販売するまでの4ステップ

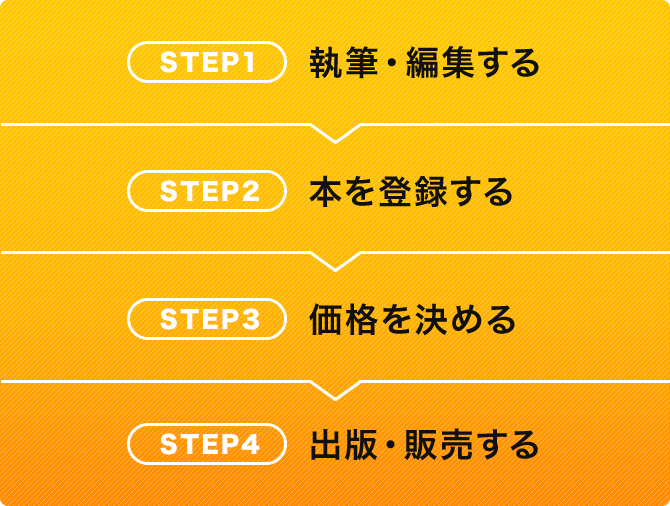
STEP1〜STEP3は前後しても大丈夫!
原稿を執筆していなくても、仮の書名など本の登録はできます。
先に仕上がりをイメージしてみるのも、執筆の励みになります。
画面の表示やユーザーガイドをよく確認しながら、
STEPを行き来して進んでください。
STEP1 執筆・編集する
原稿を執筆する前に、まずはあなたが作りたい本をイメージしてみましょう。
作りたい本をイメージしてみましょう
- 本の大きさ(判型)はどのくらい?
- 縦書き? 横書き?
- 表紙のデザインはどんな感じ?
本の仕上がりを具体的にイメージしておくと、作業をスムーズに進めることができます。
おすすめの判型は、縦書き書籍なら四六判・A5判、横書き書籍ならA5判、問題集・教科書ならB5判、写真集、絵本、論文、マニュアルならA4判です。
すでに出版されている本から自分のイメージに近い本を探してお手本にしましょう。
1-1 原稿を執筆・編集する
はじめに用紙の設定を行いましょう
文章を入力した後で余白の調整を行うと大変な手間がかかります。
原稿を書きはじめる前に、本のサイズ(判型)にあわせて用紙設定することをおすすめします。
はじめに決めておくべき設定
- 用紙サイズ
- 余白のサイズ
- ページ番号の位置
Wordをお使いの方は、下記ページをご確認ください。
用紙サイズ・余白サイズの設定方法
ページ番号の位置
あわせて、見出しはWordで用意されているスタイル機能を使って設定すると、目次ページの作成が楽になるほか、電子書籍用のファイル作りで役に立ちます。
スタイルの設定方法
目次や章・扉ページを差し込みましょう
また、本の内容にあわせた目次や章・扉ページを差し込むと、より本格的な仕上がりになります。
さらに必要な場合は、写真やイラストのページも差し込むとよいでしょう。
Wordをお使いの方は、下記ページをご確認ください。
目次ページの設定方法
「はじめての本作りが不安」「これから執筆する」「まだ執筆途中」という方へ
手元に完成原稿がなくても、パブファンセルフは利用可能です!
執筆には時間がかかるものです。先に本のタイトルや目次、内容紹介を登録して本のイメージを固めてから執筆する、という方法はいかがですか? 本の仕上がりをイメージし具体化することが執筆へのモチベーションアップになることもありますよ。
またパブファンセルフでは、著者様の本作りをサポートする様々なオプションサービスをご用意しています。サポート項目が細かく設定されているため、必要な項目だけ組み合わせて申し込むことが可能です。
あせらず、ご自身のペースで、執筆を楽しんでください!
「本文PDFファイルを作るのが難しい」という方におすすめ!
オプションサービス「印刷用本文データ作成支援(有料、55,000円(税込))」がございます。
詳しくはこちらの記事をご確認ください。
1-2 原稿を確認・修正する
原稿を執筆できたら、誤字脱字や気になる点や間違いがないかどうか、本のタイトルも、想定している読者に本の内容や魅力が伝わるようになっているか、全文を読み返して確認しましょう。
執筆中は書くことに夢中になっているため、誤字脱字や間違いを見落としがちです。「間違いはない」と思っていても、完成後少し時間をおいて改めて読み返してみると、案外多く見つかるものです。時間をかけて、じっくり確認しましょう。
信頼できる他の人に読んでもらうのも、自分では気づきにくい読者の視点を得るという意味で非常にオススメです。
読み返す際に確認する点
- 文章はわかりやすく書かれていますか?
- 内容に間違いはありませんか?
- 文中に誤字脱字はありませんか?
- 見出しやページ番号は正しく入っていますか?
1-3 表紙を作成する
次は本の顔となる表紙(画像データ:JPEG、PNG、PDF形式)を用意しましょう。
表紙作成でもっとも重要なのは、本のタイトル・著者名がきちんと入っていて、何について書かれた本なのかが一目でわかること。 Amazonや楽天ブックスのストアに並んだ際、訴求力のある魅力的な表紙デザインを考えてみましょう。
表紙は「表表紙」「裏表紙」「背表紙」の3種類が必要

文字だけのシンプルな表紙も素敵ですが、写真やイラストを使ったグラフィカルな表紙デザインはいかがですか?Amazonや楽天ブックスのストアに並んだときにも目を引きますよ。
Wordをお使いの方でしたら、PowerPointを使って表紙を作成することをおすすめします。PowerPointで用意されているスライド用のテンプレートを使ったり、写真やイラストなどの配置も手軽に行えます。
(参考)表紙PDFファイルの用紙サイズや余白の設定に役立つサイズ一覧表
PowerPointでスライドのサイズを変更する方法は、下記ページをご確認ください。
スライドのサイズ変更方法
「表紙デザインをプロに頼みたい!」という方におすすめ!
オプションサービス「表紙作成支援(有料、55,000円(税込)〜)」がございます。
詳しくはこちらの記事をご確認ください。
1-4 原稿をPDF形式で保存する
原稿と表紙が完成したら、各データをPDFファイル形式に保存します。
PDFファイルの作成方法
- Word 2013/2016、PowerPoint 2013/2016(Windows 版)をお使いの方
ツールバーの「ファイル」から「エクスポート」→「PDF/XPSの作成」を順に選択してください。
- Word 2010、PowerPoint 2010(Windows 版)をお使いの方
ツールバーの「ファイル」から「名前を付けて保存」→「ファイルの種類」から「PDF」を順に選択してください。
- その他のワープロソフトにもPDFファイル形式の保存に対応しているソフトがあります。お使いのワープロソフトの仕様をご確認ください。
できあがったPDFファイルは、PDFリーダー(Adobe Acrobat Reader 等)で確認しましょう。誤字脱字や間違いに気づいたら、ファイル変換前のデータ(WordやPowerPoint)に戻って修正し、改めてPDFファイル形式に保存します。
「表紙のPDFファイルがうまく作成できない」という方におすすめ!
JPEGやPNGといった画像ファイルを元に、表紙PDFファイルに変換できるオプションサービス「表紙データセルフ作成支援(無料)」がございます。
詳しくはユーザーガイド操作編(PDF)をご確認ください。
STEP2 本を登録する
本を販売するには、パブファンセルフのマイページで、本の基本情報と各PDFデータを登録する必要があります。まずはパブファンセルフに会員登録してください(会員登録がすでにお済みの方はマイページにログインしてください)。
2-1 書籍情報の登録
マイページにログインした後、表示されたボタンから「本を出版する」→「POD(紙の本)PDFを登録」の順で選択して、本の基本情報を入力・登録します。
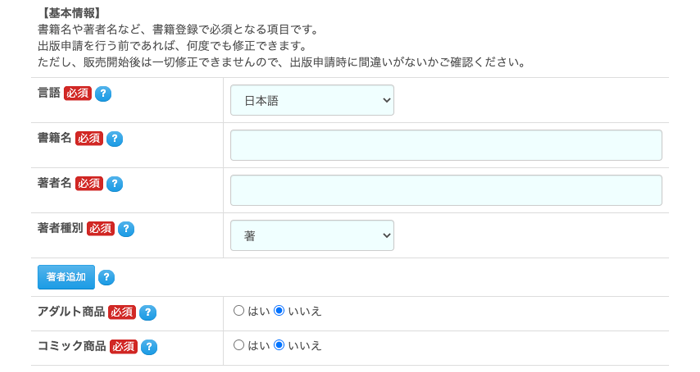
2-2 PDFファイルの登録
次に書籍の判型を選択してから、原稿データ(本文のPDFファイル)と表紙データ(表紙のPDFファイル)を順に登録します。PDFファイルにエラーがなければ「登録完了」と表示されます。登録完了と表示されていても、PDFファイルは再登録することができますので、修正があるたびに登録しなおしてください、なお、エラーと判定された場合はPDFファイルを修正して再登録してください。
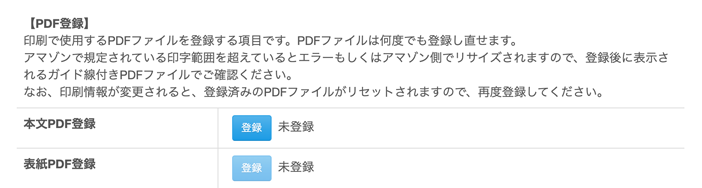
「本に ISBN を付けたい」という方におすすめ!
オプションサービス「ISBN登録(有料、5,500円(税込))」で、本にISBNコードを付けることができます。
パブファンセルフではISBNコードをお持ちでなくても出版することができますが、Amazonのストアでサンプル試し読み機能を利用したい場合はISBN コードが必要です。詳しくはユーザーガイド操作編(PDF)をご確認ください。
STEP3 価格を決める
本の基本情報と各PDFファイルの登録が完了したら、次に本の設定価格やカテゴリー等の情報を登録しましょう。
いくらで売りたいか、いくらなら買ってもらえるかを検討しながら、最適な価格を設定します。
3-1 設定価格
設定可能な最低価格を参考に、本の価格を入力しましょう。販売手数料、印刷費、差引支払額(著者の受取額)をよく確認しながら、慎重に本の設定価格を決めてください。
※出版申請前であれば、価格は何度でも修正することができます。
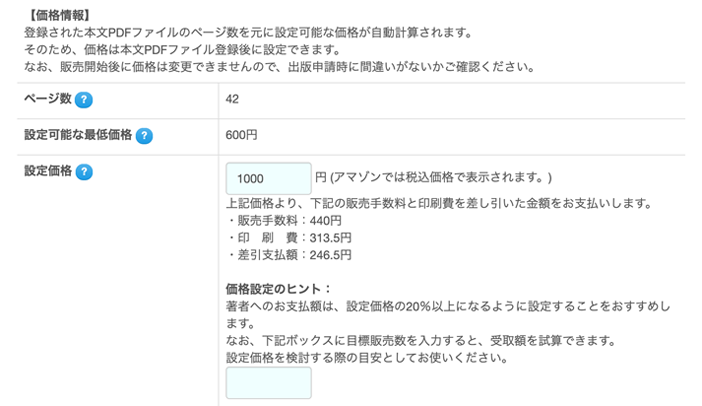
設定価格の決め方のコツ
- 設定価格を先に決める方法
「この金額なら自分でも買うかな」「類似本と価格が近いから買ってもらえそう」などのイメージがある場合におすすめです。ページ数、カラー印刷の有無などにより、設定可能な最低価格が異なります。希望する設定価格を入力できない場合は本のページ数を減らしたり、カラーページをモノクロに差し替えるなどで印刷費を下げることができます。
- 差引支払額を先に決める
差引支払額は本が1冊売れたときに受け取る金額です。一般的な本の印税率は10%といわれていますので、少なくとも設定価格の10%以上になるようにするといいでしょう。設定価格を入力し直しながら、調整してみてください。おすすめは設定価格の20%以上です。
著者の受取額シミュレーター
Amazonや楽天ブックスで本が売れたら、設定販売価格から「販売手数料」と「印刷費(POD出版のみ)」を引いた全額を著者にお支払いします。
販売収益のうち著者の受取額がいくらになるのか、シミュレーターで試算してみましょう。
POD出版(紙の本)の
著者受取額シミュレーター
本が売れたときの受取額を試算できます。各項目を設定の上「計算する」を押してください。
(うちカラーページ数ページ)
※24ページ以上で入力してください。
計算結果は参考金額となります。実際の受取額は出版前にあらためてご確認いただけます。
POD出版(紙の本)の計算式





3-2 内容紹介やキーワードの設定
次に、本の内容紹介と、本に関連のあるキーワードを考えましょう。Amazonや楽天ブックスに訪れた読者にあなたの本を見つけてもらうための、とても重要な作業です。内容紹介は、読者に伝えたい内容や、読者の興味をひく言葉を上手に盛り込んだ文章にしましょう。また、本の内容にあったキーワードの設定も欠かせません。よく考えて、慎重に設定しましょう。
※出版申請前であれば、何度でも修正できます。
STEP4 出版・販売する
本作り最後の工程です。ここまできたらあと一息!頑張りましょう!
4-1 見本書籍で本の最終確認
出版申請前に、本の見本書籍を作成することをおすすめしています。
本のかたちで改めて読み返すと、誤字脱字や間違い、気になる点など、ちょっとしたミスが意外と多く出てくるものです。
「作った本を早く世に送り出したい!」とはやる気持ちはわかりますが、ここは一旦落ち着いて、じっくり時間をかけて、しっかり最終確認を行いましょう。
「本のかたちで確認したい」という方におすすめ!
オプションサービス「見本書籍作成(有料)」がございます。
詳しくはユーザーガイド操作編(PDF)をご確認ください。
4-2 出版申請
いよいよ出版申請です。
出版申請のボタンをクリックすると、申請の取り消しはできません。また、後に販売停止にしたとしてもネット書店上の書籍ページ自体はそのまま残るほか、検索結果にも表示されます(販売のみが停止します)。くれぐれも慎重に進めてください。
出版申請後、Amazonや楽天ブックスでデータ処理が完了すれば、あなたの本の商品ページが公開されます。
※設定した販売開始日より早く公開された場合、購入ボタンは「販売予約中」となります。
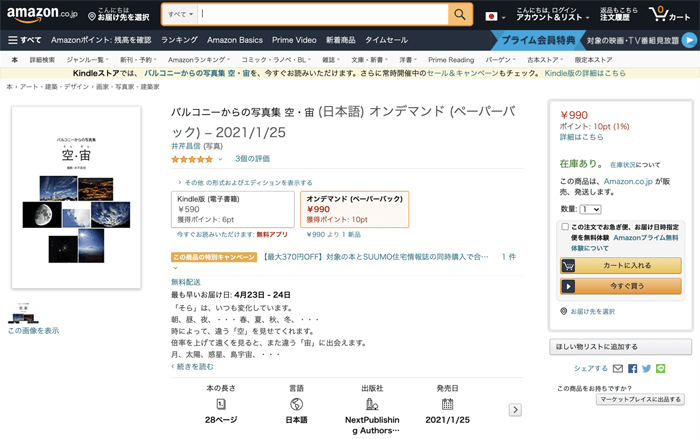
おめでとうございます!あなたの本がネット書店で販売開始されました!
販売開始後に利用できるオプションサービス
「電子書籍版も出版したい」という方におすすめ!(試験公開中)
電子書籍の出版がますます手軽に。紙書籍を出版すれば、1クリックで電子版の原稿ファイルに変換できる「電子書籍かんたん変換」を試験公開中。
詳しくはユーザーガイド操作編(PDF)をご確認ください。
「献本やイベント用に本を安く購入したい」という方におすすめ!
「著者優待販売(有料)」がございます。
詳しくはユーザーガイド操作編(PDF)をご確認ください。
「Amazon カテゴリーや内容紹介を手直ししたい」という方におすすめ!
「カタログ修正オプション(無料)」がございます。
詳しくはユーザーガイド操作編(PDF)をご確認ください。
「本の内容に間違いが見つかったので修正したい」という方におすすめ!
「改修申請オプション(有料、5,500円(税込)2023年10月より無料になりました)」がございます。
詳しくはユーザーガイド操作編(PDF)をご確認ください。

