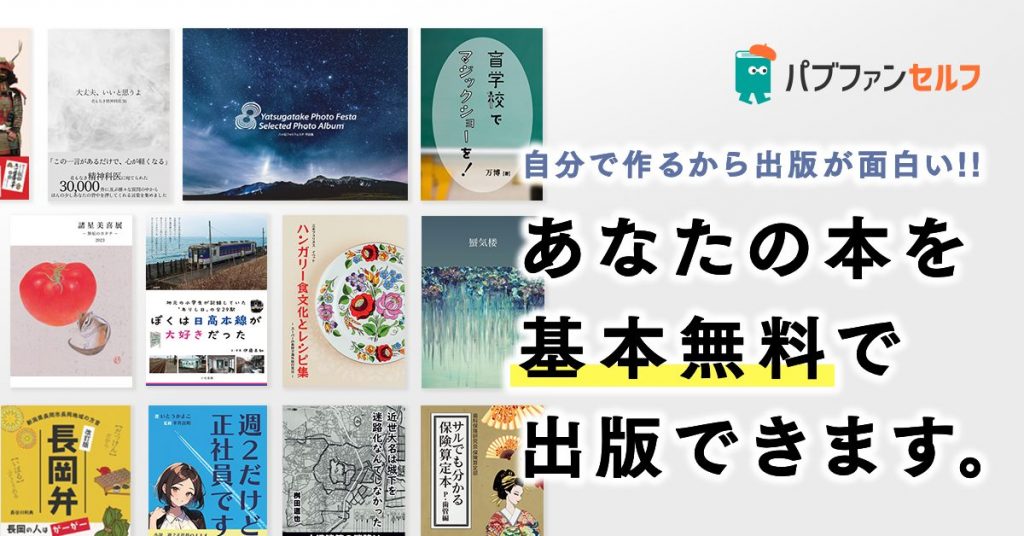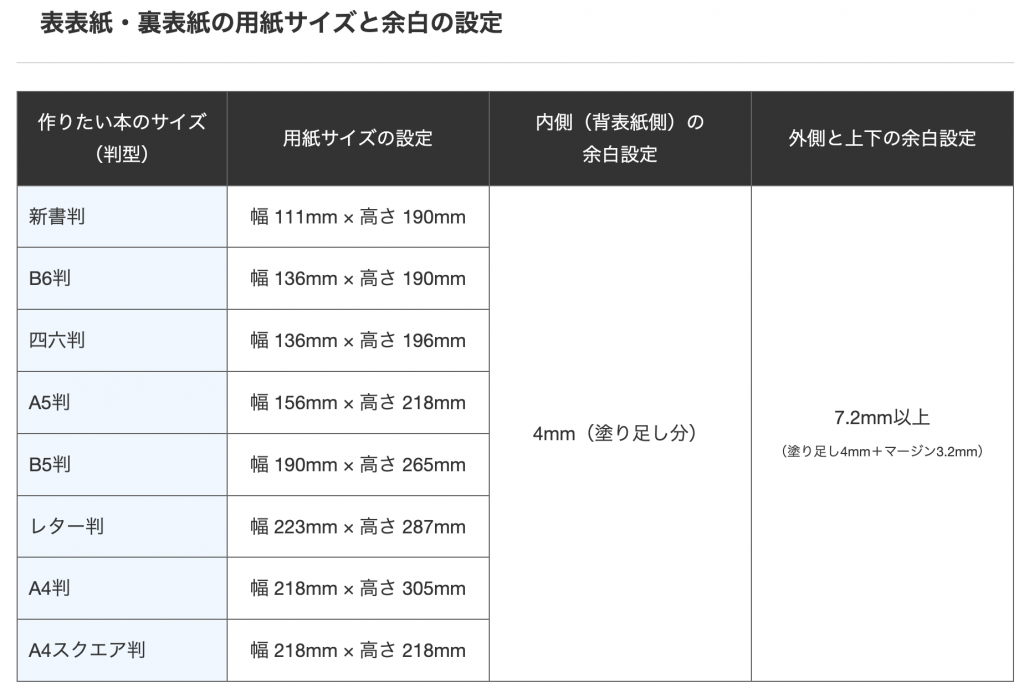【初心者でも簡単】Canvaを使って本の表紙をデザインする方法(パブファンセルフ)
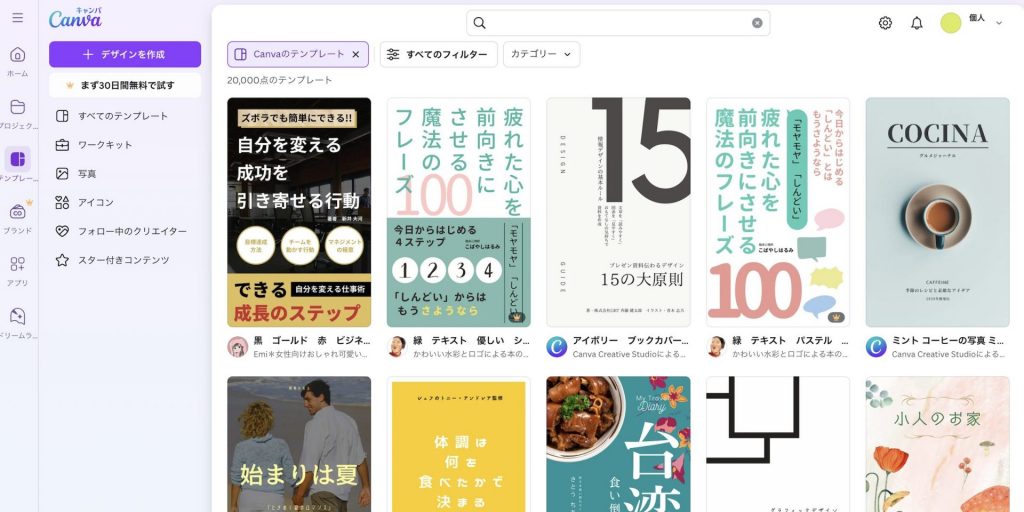
「パブファンセルフで本を個人出版したいけれど、表紙の作り方やデザインは難しそう」そう思っている人は少なくないようです。
もしかしたら、こんな悩みを抱えているかもしれませんね。
「デザインの知識や経験がないから、よい感じの表紙の作り方がわからない」
「画像編集ソフトは高価だし、操作も難しそう」
「表紙に合うフォントや素材を探すのが大変そう」
「そもそも、どんなデザインにすればいいのか、イメージが湧かない」
そんな人でも大丈夫! Canvaを使えばきっと解決できます。
目次
Canvaとは?
Canva(キャンバ)は、オンラインで使える無料のグラフィックデザインツールです。
直感的な操作で画像編集やデザインを簡単に行えますし、豊富なテンプレートや素材、フォントが揃っているので、デザインに慣れていない方でも、オリジナルの表紙を簡単に作成することができます。
Canvaを使うメリット
- 簡単、直感的な操作で、初心者でも使いやすい
- 豊富なテンプレートや素材、フォントが揃っている
- プロがデザインしたような、高品質な表紙を簡単に作成できる
- 無料で利用できる
- Canvaで作成したPDFファイルを、そのままパブファンセルフに登録できる
この記事では、Canvaの無料版とパソコンを使って、パブファンセルフ「POD出版」で出版する本の表紙デザインをするための、基本的な流れを解説します。
あなたの本の魅力が読者に伝わる、すてきな表紙デザインを作りましょう!
Canvaは株式会社PUBFUNが提供しているサービスではありません。そのため、詳しい操作方法や機能説明などは、弊社のサポート対象外となります。また、Canvaで作成されたPDFファイルがAmazonの処理でエラーなく受け付けられることを保証するものではありません。悪しからずご了承ください。
Canvaについての詳細は、Canva公式サイトのガイドをはじめ、多くのサイトで紹介されていますので、ぜひご参考にしてください(「Canva 初心者 使い方」などで検索)。
【ご確認ください】Canvaを使ってデザインしたものを販売するにあたっては、必ず守るべき注意点があります。とても大切なことですので、下記ページをよく読んで理解しておきましょう。
Canva公式サイト「Canvaを使って販売用のデジタルおよび物理的な製品をデザインする」
本の表紙をデザインする前の準備
パブファンセルフの表紙PDFファイルは「表表紙」「裏表紙」「背表紙」の3つを作る必要があります。ここでは、メインとなる「表表紙」の作り方から解説します。
表紙PDFファイルの詳細は、パブファンセルフのユーザーガイドページから「ユーザーガイド(仕様編)」や「ユーザーガイド(操作編)」をご覧ください。
本のサイズを決める
まずは、作りたい本のサイズ(判型)を決めましょう。パブファンセルフで出版できる本のサイズは8種類(新書判、B6判、四六判、A5判、B5判、レター判、A4判、A4スクエア判)です。
本のサイズを決めたら、下の表「表表紙・裏表紙の用紙サイズと余白の設定」から、サイズに応じた ① 用紙サイズの設定の数値と、② 余白設定の数値をメモしておきましょう。
ここでは、「A4スクエア判」の本を作ることにしますので、次のようにメモしておきます。
- 用紙サイズ = 幅 218mm × 高さ 218mm
- 内側(背表紙側)の余白設定 = 4mm
- 外側と上下の余白設定 = 7.2mm以上
表の中の「用紙サイズ」は、塗り足し分も含むサイズであり、実際の本の仕上がりサイズとは異なります。詳しくはこちらをご覧ください。
図解:表紙PDFファイルの塗り足し、マージン、本の仕上がりサイズ(パブファンセルフの解説ページ)
Canvaのユーザー登録をする
Canva公式サイトにアクセスして、ユーザー登録を完了してください。
表紙サイズの設定
① ユーザー登録が終わったら、Canvaのトップページに移動し、[デザインを作成]をクリックします。
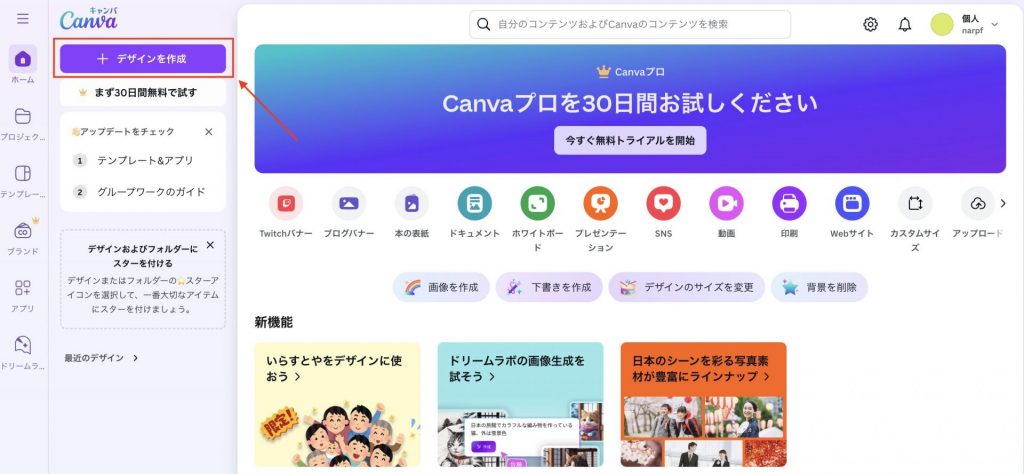
②左側に表示されるカテゴリーから、[カスタムサイズ]をクリックします。
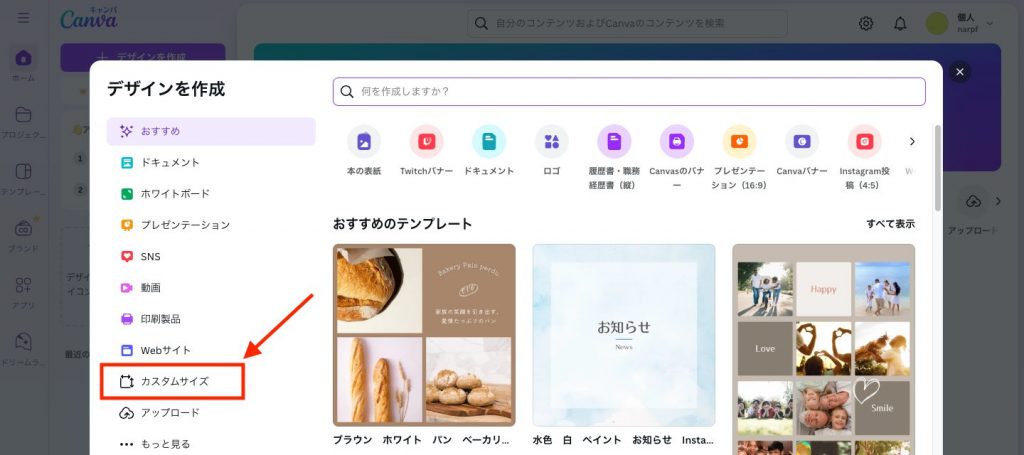
③サイズ入力画面が表示されたら、まず先に、標準では単位が「px」になっているので、ここを「mm」に変更してください。
④さきほどメモした用紙サイズを入力します。ここではA4スクエア判の本を作りますので、幅=218、高さ=218をそれぞれ入力します。
【注意】サイズの数値を入力後に単位を変更すると、連動して数値が変わってしまいます。気づかないまま制作を続けてしまうと、最初から作り直しになってしまいますのでご注意ください。
⑤[新しいデザインを作成]をクリックします。

デザイン編集画面が開き、キャンバスに白い用紙が表示されます。ここに画像や文字を入れて、表紙をデザインしていきます。

ガイド線を引く
表紙の上下左右には、余白が必要です。
余白の範囲がわかりやすくなるように、ガイド線を引きましょう。
①メニューバーから[ファイル]→[設定]→[定規とガイドを表示]を選択し、チェックを入れます。

②キャンバスの左と上に表示される定規をデザインにドラッグすると、ガイド線を引くことができます。
さきほどのメモによれば、表紙の背表紙側(本を綴じる側)は4mm以上、上下と外側の3辺には7.2mm以上の余白が必要でしたね。ここではわかりやすくかつ余裕を持って、上下左右とも外側から8mmの場所にガイド線を引きました。

ガイド線の外側にテキストがはみ出さないようにデザインしていきましょう。
(ガイド線は印刷されませんのでご安心ください)
表紙テンプレートを探す
準備が終わり、いよいよデザインに入ります。
まず、Canvaに登録されている膨大なテンプレートの中から、表表紙のレイアウトの元となるテンプレートを見つけましょう。
①デザイン編集画面で、画面左のサイドバーに表示される[デザイン]をクリックします。
②検索ボックスにキーワードを入力して、テンプレートを検索できます。
「犬」「シンプル」「かわいい」「スタイリッシュ」など、いろいろなキーワードを入れて試してみましょう。※王冠マークが付いているものは、「Canvaプロ(有料版のプラン)」のみ使用できる素材です。
③左側に表示されているテンプレートのサムネイルをクリックすると、デザインに反映されます。
写真やテキストの位置や大きさは後で変更もできますので、自分のイメージに近いものを見つけるくらいの気持ちで大丈夫です。
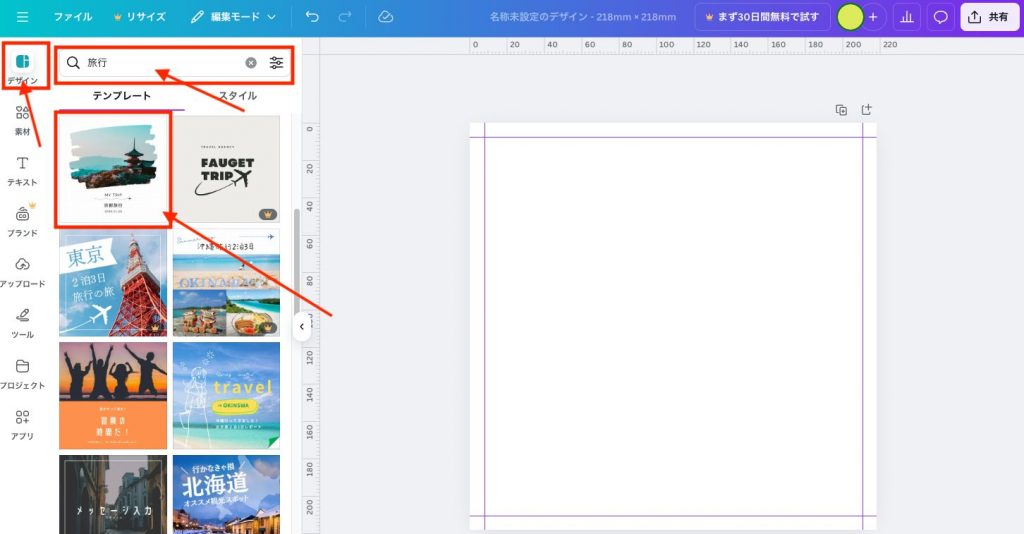
デザインに反映されました。
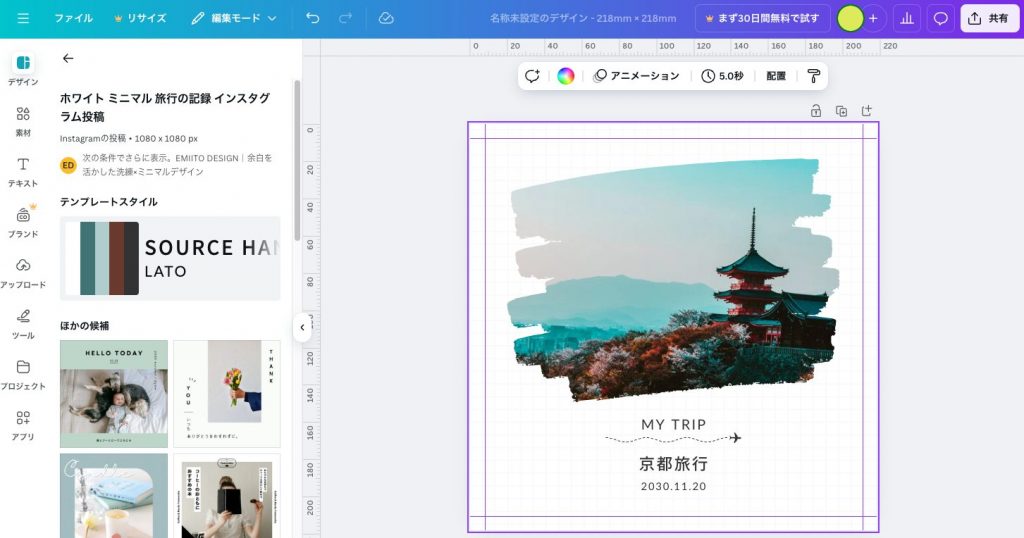
表紙に画像を追加・編集する
画像を差し替える
①サイドバーに表示されている[アップロード]をクリックします。
②[ファイルをアップロード]で、パソコンに保存されている画像ファイルを選んでアップロードができます。
アップロードした画像のサムネイルが、画面の左側に表示されます。
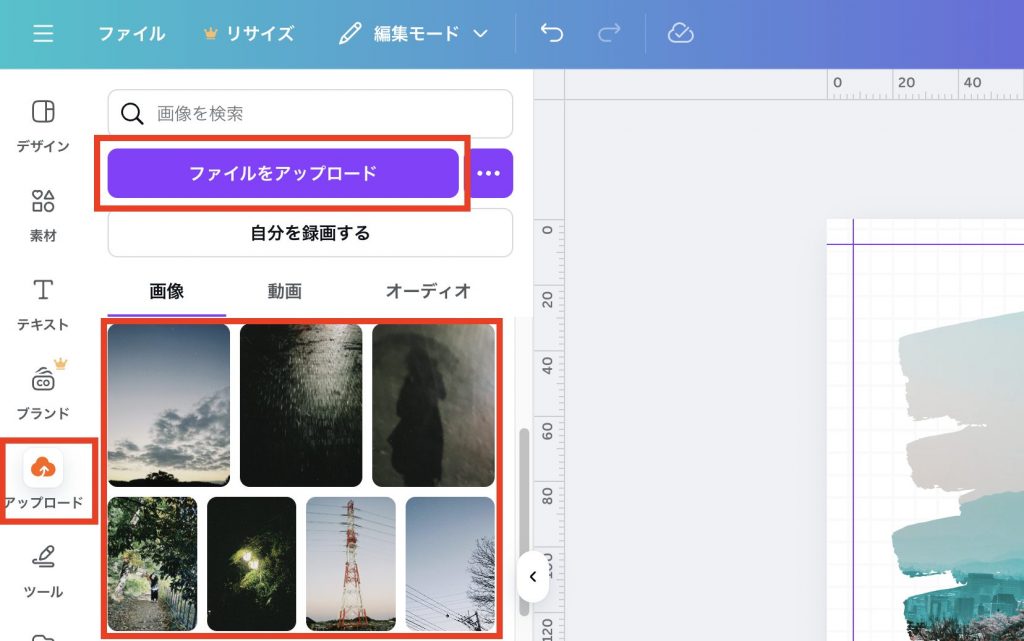
③画面の左側に表示されているアップロードした素材をデザインの差し替えたい画像のところにドラッグしていくと、画像が差し替わります。
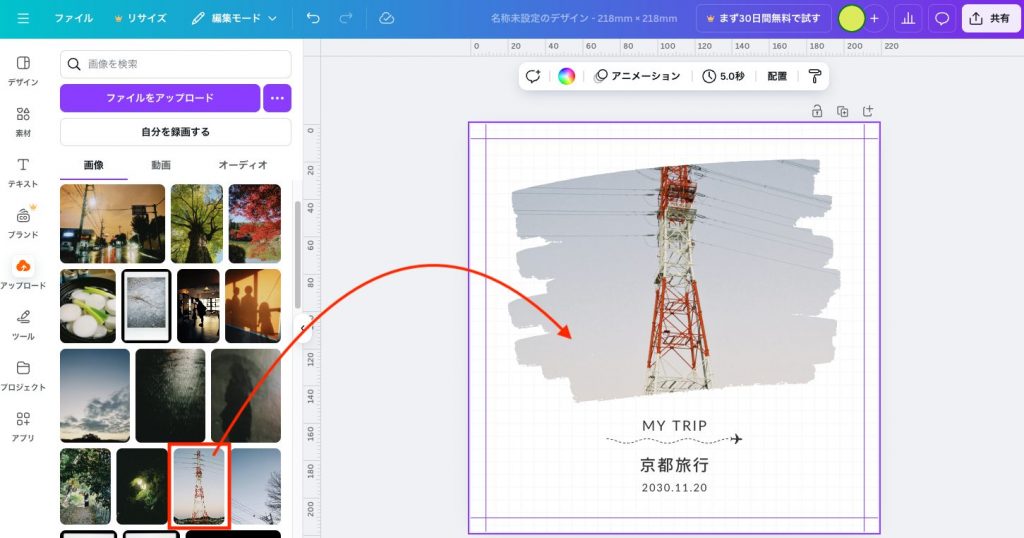
差し替えられた画像をダブルクリックすると画像全体が表示され、ドラッグすることで画像のトリミング位置を変えたり、画像下の回転ハンドルで回転させたりすることができます。
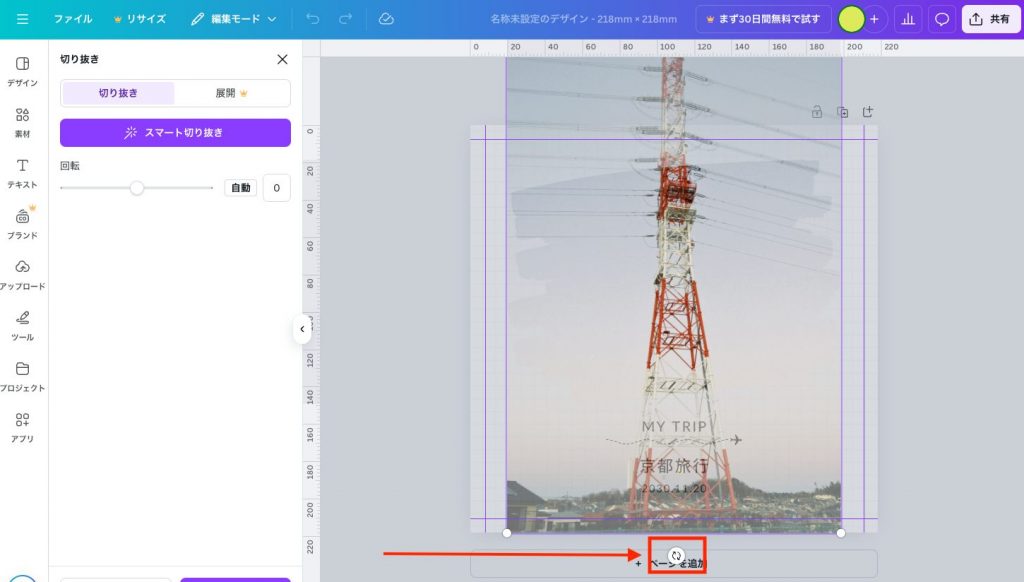
画像のトリミング位置を変えて、塔の頂上が見えるようにしてみました。
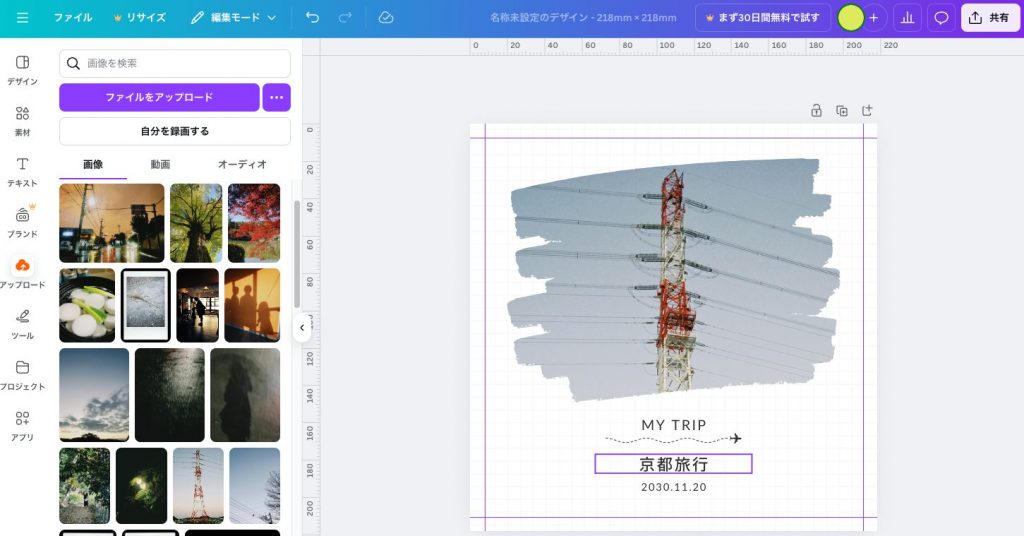
次は、全面が画像のテンプレートを選んだ場合の例です。
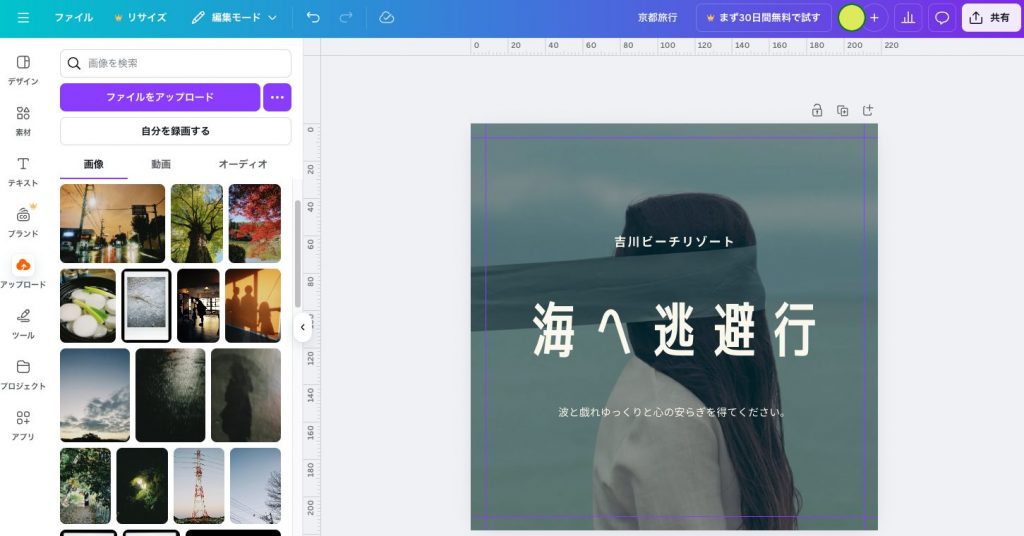
このように全面が差し替わります。
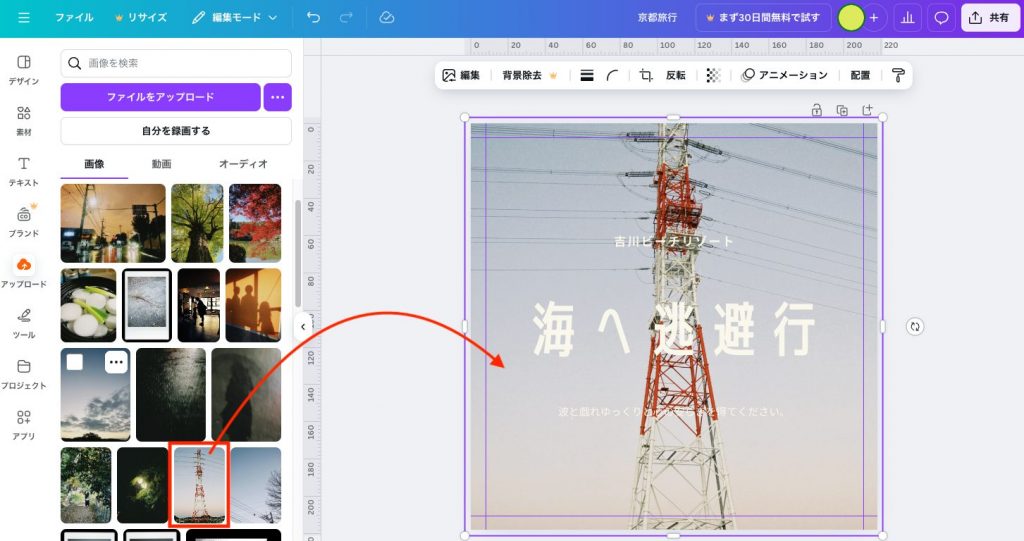
表紙にテキストを追加・編集する
テンプレートのテキストを、本の表紙に必要な書籍名や著者名に差し替えていきましょう。
テキストを差し替える
①編集したいテキスト部分をクリックすると、テキストに外枠が表示されて選択された状態になります。
②2回目のクリックで文字全体が選択されます。
③3回目のクリックで文字入力カーソルが表示され、テキストを変更することができます。
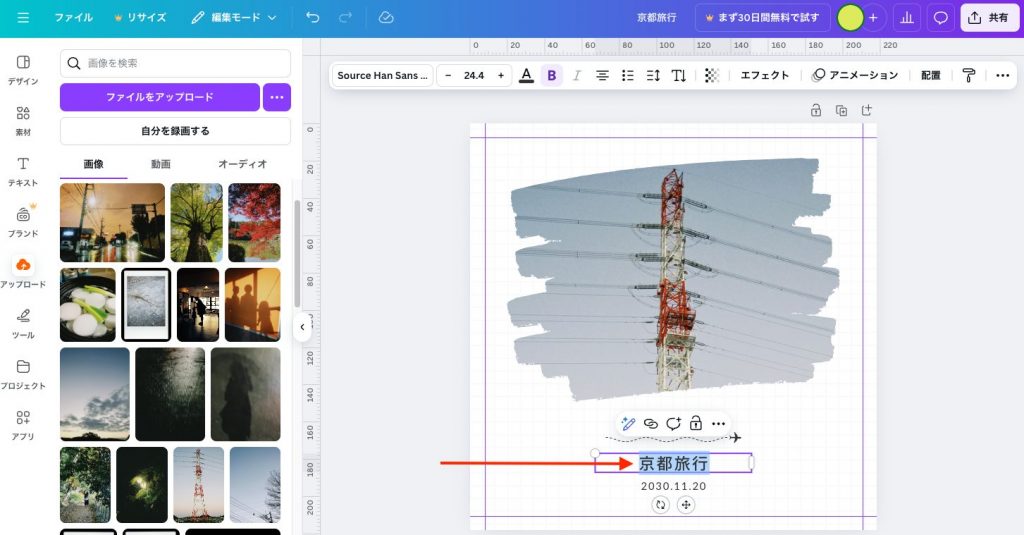
タイトルの「京都旅行」を「鉄塔のある風景」に差し替えました。
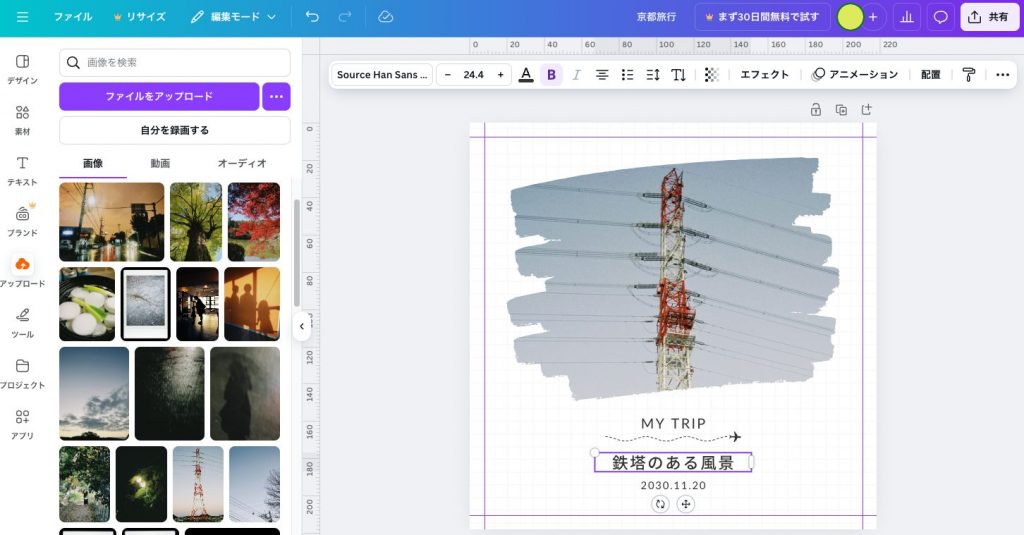
テキストを削除・追加する
①テキストが選択された状態では、マウスやキーボードのカーソルキーを使って位置を移動したり、キーボードの[Delete]キーで削除したりすることができます。
②テキストを追加したいときは、サイドバーから[テキスト]を選択し、[テキストボックスを追加]をクリックします。デザインの中にテキストボックスが追加され、テキストを挿入できます。
著者名として「TETSUO TOHNO」を追加し、不要なテキストは削除しました。
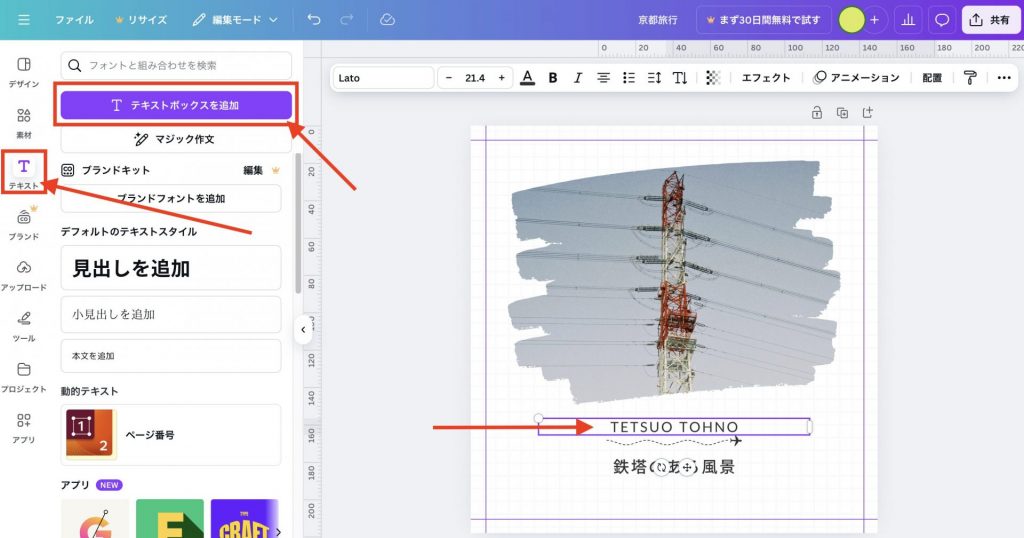
テキストのフォントやサイズなどを変更する
①テキストが選択された状態では、デザインの上部にテキストツールバーが表示されます。
②テキストツールバーから、フォントの種類やフォントサイズ、文字色などを変更したり、エフェクトをかけることができます。

各ツールは直感的に使えるものが揃っていますので、ある程度パソコンに慣れている方なら、すぐに馴染めると思います。まずはいろいろと触って試してみましょう!
表紙データをPDFで書き出す(保存する)
デザインが完成したら、パブファンセルフで使う表紙PDFファイルとして保存しましょう。
①画面右上の[共有]をクリックし、次に[ダウンロード]をクリックします。
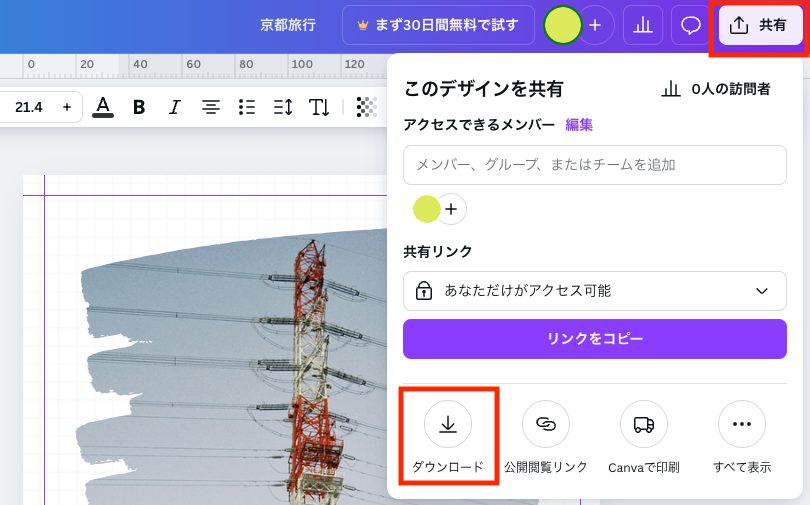
②ファイルの種類は[PDF(印刷)]を選択します。

③[PDFのフラット化]にチェックを入れます(※)。
④カラープロファイルは、本来は印刷物向きの[CMYK]を推奨していますが、無料会員は[RGB]しか選択できませんのでそのままにしておきます(※※)。
⑤[ダウンロード]をクリックし、わかりやすい場所に保存します。
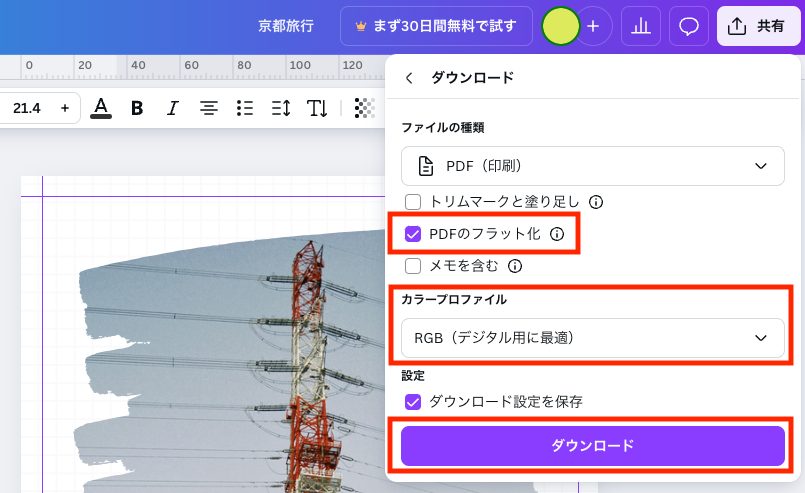
【※】「PDFのフラット化」のチェックを忘れると、パブファンセルフやAmazonでエラーが発生したり、意図したとおりに印刷されない可能性があります。
「PDFのフラット化」とは?
【※※】カラープロファイルを[RGB]とした場合、画面で見ていた色味と比べて印刷物の色の仕上がりがくすんでしまうことがあります。これは仕方のないことですので、無料版では割り切りましょう。Canvaの有料会員になると、[CMYK]を選択できます。
これで、パブファンセルフに登録する表表紙として使えるPDFファイルが保存されました。
Canvaで裏表紙を作る
裏表紙は表表紙と同じサイズですので、基本的な作り方の手順も表表紙と同じです。
バーコードが印刷される場所に絵柄やテキストがこないように注意してデザインしましょう。
バーコードについての詳細は、詳しくはユーザーガイドをご覧ください。
Canvaで背表紙を作る
背表紙を作るときは、幅のサイズに注意します。
幅のサイズは出版する本の総ページ数や、選ぶ用紙によって変わります。「背表紙の用紙サイズと余白の設定」の一覧表と計算式を参考に算出し、Canvaで用紙サイズを設定します。
なお、高さのサイズは表表紙や裏表紙と同じです。
背表紙の上下は7.2mm以上、左右は5.6mm以上の余白が必要です。デザインするときは、表表紙や裏表紙のときと同様、ガイド線を引きましょう。
背表紙の余白について、詳しくはこちらをご覧ください。
図解:表紙PDFファイルの塗り足し、マージン、本の仕上がりサイズ(パブファンセルフの解説ページ)
【ヒント】
背表紙の幅は本文のページ数が決まっていないと算出することができませんが、背表紙PDFの幅サイズは、計算式で算出した幅サイズより多少大きめでも登録可能です。背表紙に書籍名や著者名などを入れる場合は、幅サイズの中央にテキストを配置しましょう。このとき、文字の印刷範囲は正しく計算し、テキストが余白部分にはみ出さないように注意してください。
背表紙に書名などの文字を入れることができるのは、本文が80ページ以上の場合に限ります。79ページ以下の場合は、文字の入っていない背表紙PDFを作成してください。
以上、Canvaを使っての表紙デザイン作りでした。
Canvaもパブファンセルフも基本は無料でご利用いただけますので、まずは触れてみてください!
パブファンセルフについて
個人の著者やクリエイター向けの出版支援サービス、「パブファンセルフ」なら、基本利用料無料で、Amazonや楽天ブックスなどのネット書店で作品を出版・販売できます。まだご利用でない方は、バナーをクリックして、詳細をチェックしてみてくださいね。